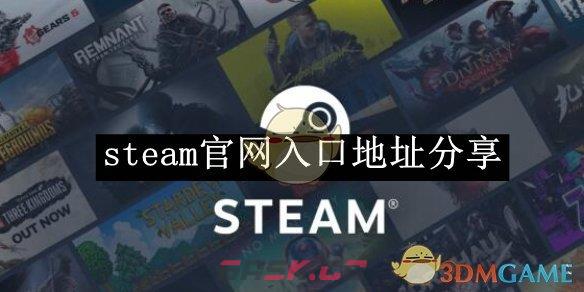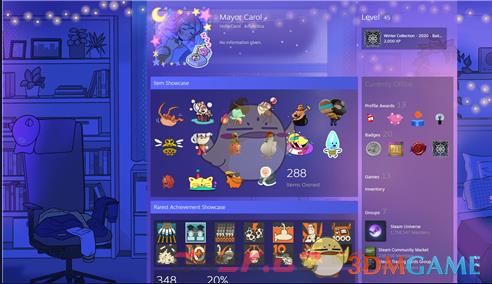Steam作为一款广受欢迎的游戏平台,不仅为我们提供了丰富的游戏资源,还内置了诸多实用的功能,其中就包括游戏截图功能。然而,许多玩家在使用这一功能时,可能会发现默认的截图保存位置并不符合自己的需求。那么,如何修改Steam的截图保存位置呢?下面,就为大家详细介绍一下修改方法。

1、首先打开steam,输入账号和密码后【登录】平台。
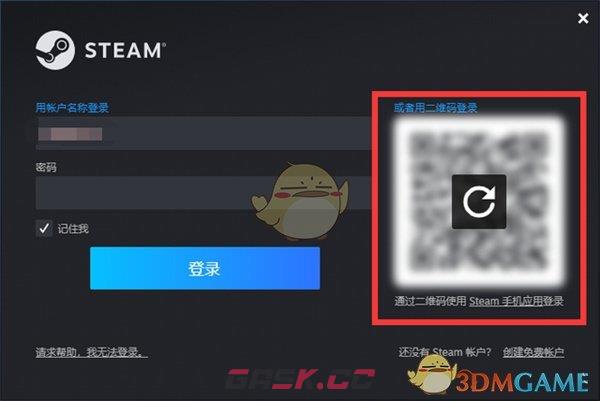
2、进入steam首页后,在最上方的灰色小字菜单栏点击【Steam】。
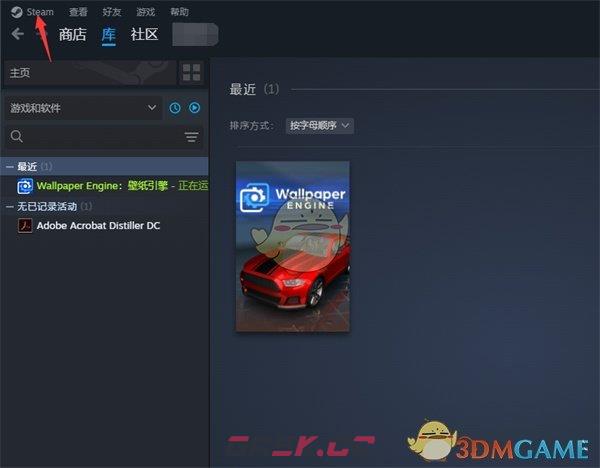
3、弹出菜单栏,在菜单栏中选择【设置】即可。
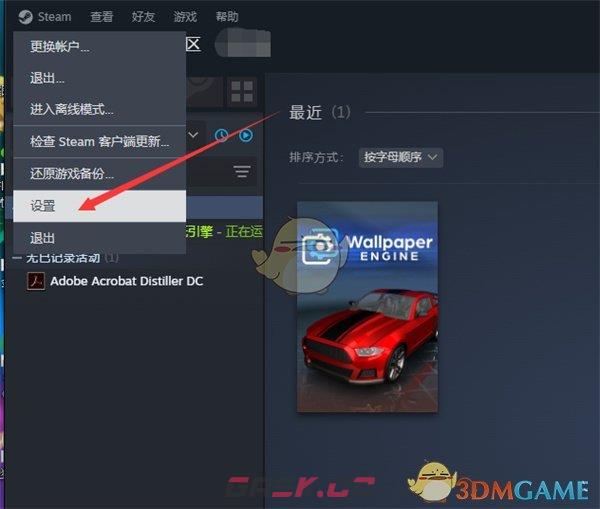
4、在左侧菜单栏选择【游戏中】,进入界面。
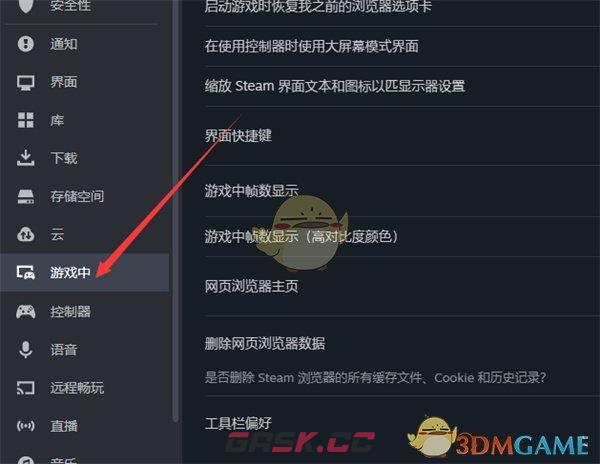
5、在右侧往下翻可以看到【截图】-【外部截图文件夹】-【修改文件夹】可以点击更改。
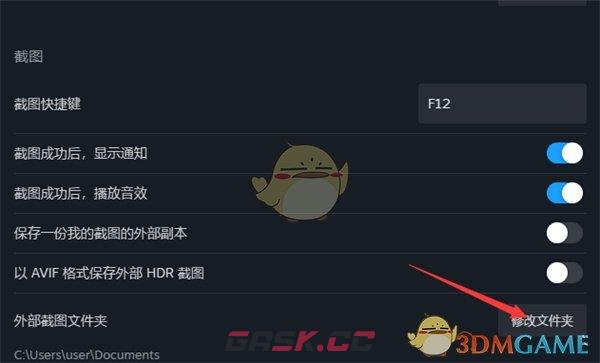
6、在电脑中浏览自己想要更改的文件夹即可,然后点击【选择文件夹】
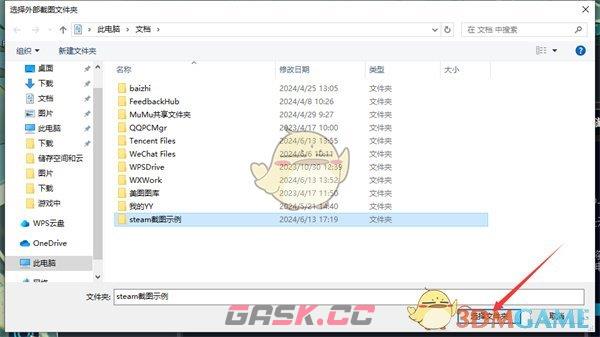
7、可以看到,外部截图文件夹已经被更改成了我们【需要的位置】。
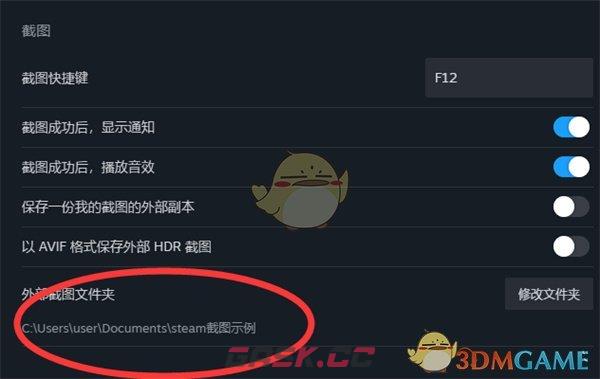
以上就是小编带来的steam怎么修改截图保存位置?steam更换截图储存路径介绍,更多相关资讯教程,请关注Gask游戏攻略。