不少小伙伴在使用美图秀秀编辑图片抠图之后,想要将抠出来的人物等放到另一张照片上。那么美图秀秀抠图后如何移动到另一张图呢?下面小编就为大家带来了详细的抠图教程,不知道怎么弄的小伙伴可以跟小编一起来看看下面的介绍哦!

1、首先打开美图秀秀首页,然后点击“图片美化”。
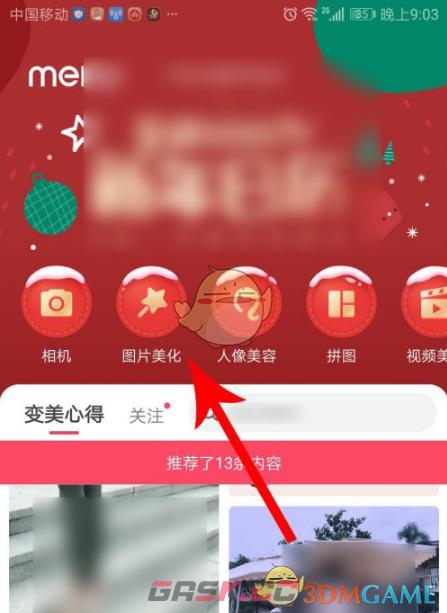
2、打开camera界面点选*张“图片”。
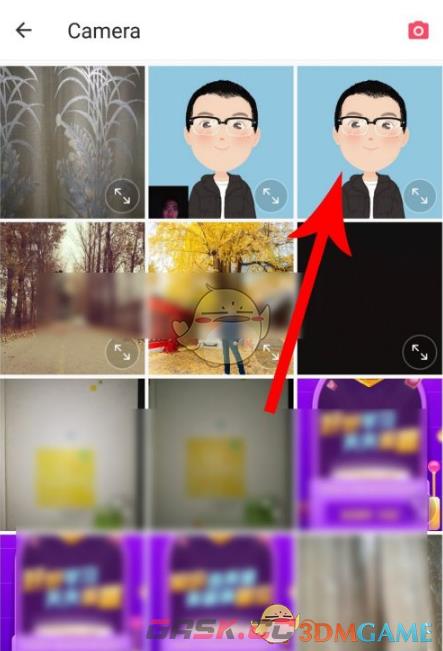
3、打开图片预览界面点击“抠图”。
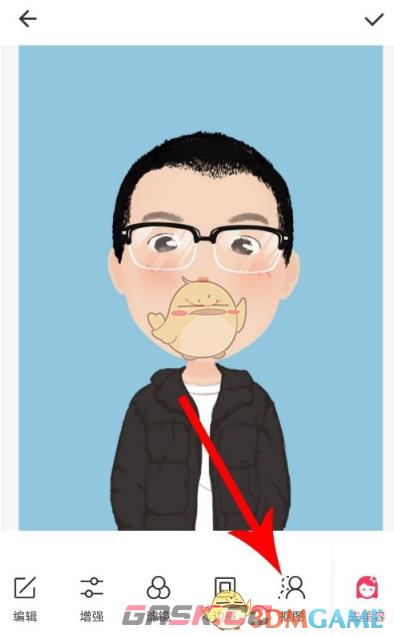
4、打开抠图界面点击“人物”。
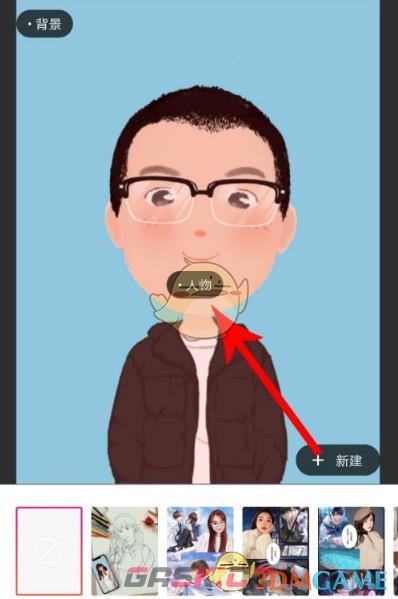
5、打开人物抠图模式点击“...”。
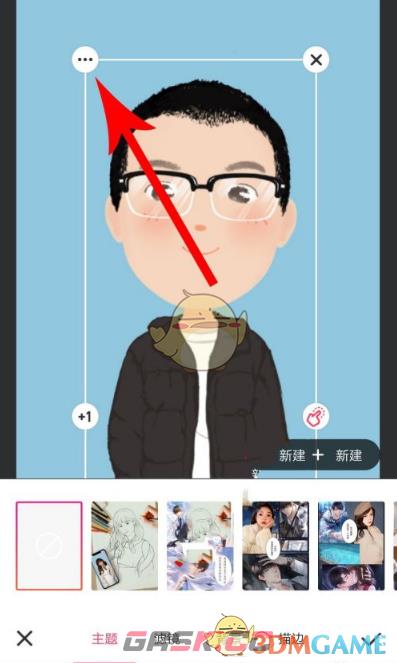
6、打开下拉列表后点击“存为贴纸”。
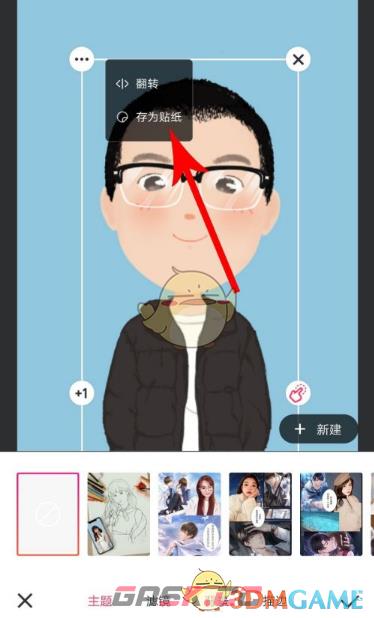
7、打开美图秀秀首页点击“图片美化”。
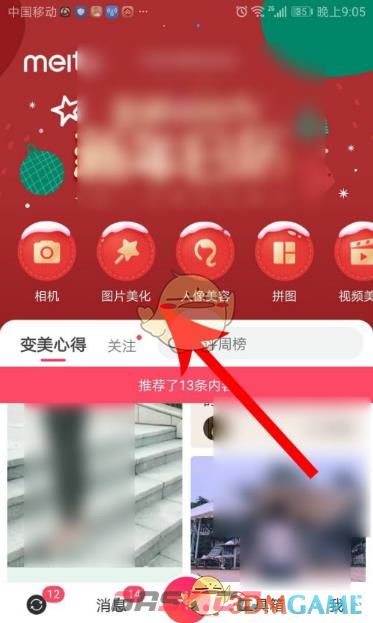
8、打开camera界面点选第二张“图片”。
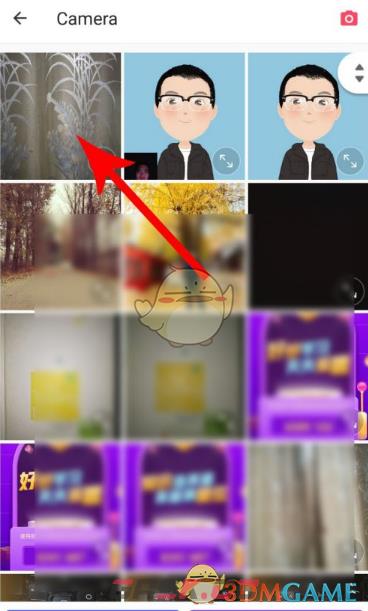
9、打开图片预览界面点击“贴纸”。
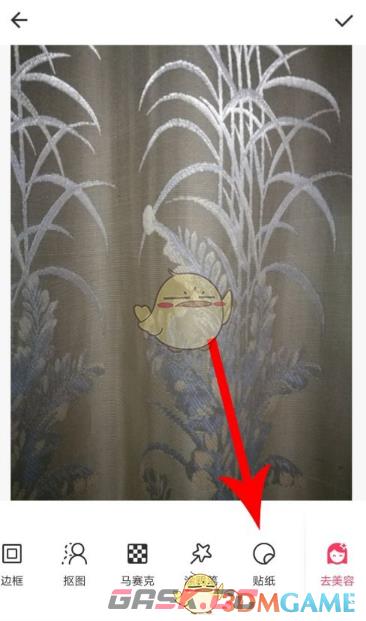
10、打开贴纸界面点击“最近”图标。
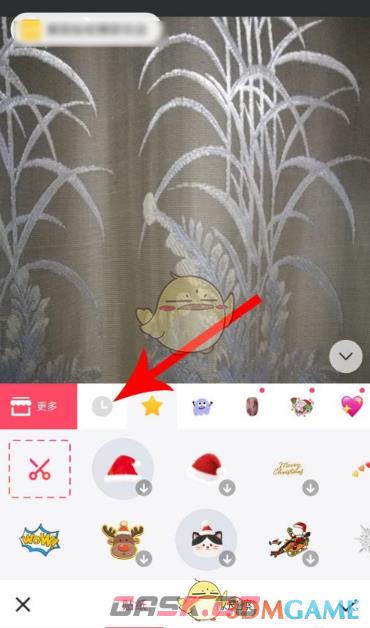
11、打开最近贴纸界面点击*张图抠图贴纸,贴纸添加至第二张图后点击“√”提交保存即可。
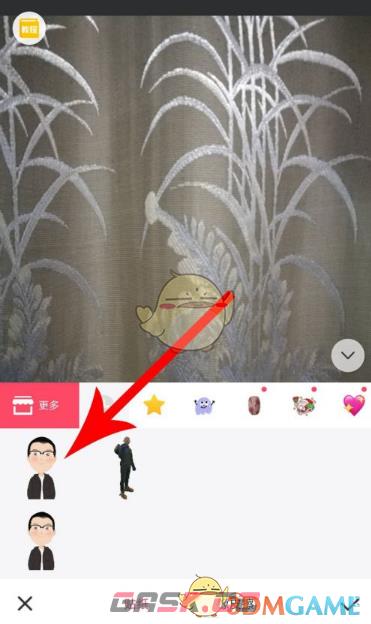
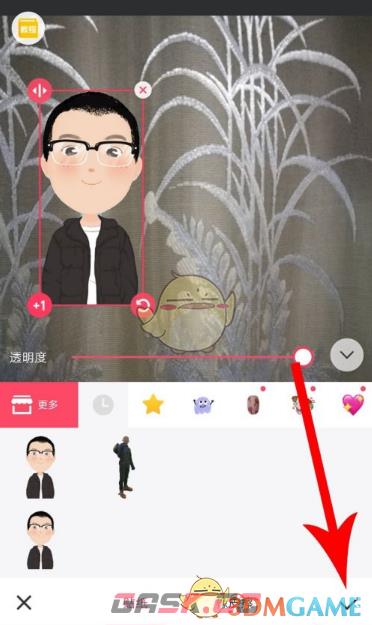
以上就是小编带来的美图秀秀抠图后如何移动到另一张图?怎么抠图放在另一个图介绍了,更多相关资讯教程,请关注Gask游戏攻略。


















