使用canva可画创作设计的过程中,很多小伙伴都会添加文字或对文字进行编辑修改。那么canva可画怎么编辑文字呢?可能有的小伙伴还不太清楚。下面小编就为大家带来了canva可画编辑文字的方法教程介绍,希望对你有所帮助。

第一步:打开canva手机版,点击【+】,新建一个合适尺寸的画布,如图所示:
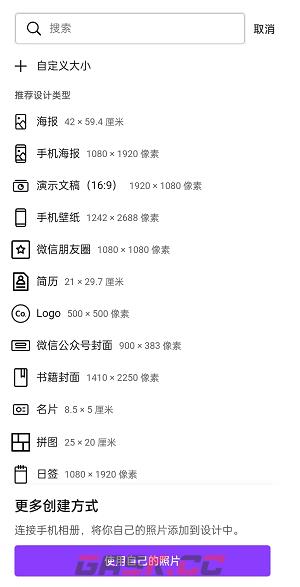
第二步:在下方的模板中,选择一个合适的模板,点击一下有文字的地方,上方会弹出一个小对话框,里面显示【再次点击编辑文字】,如图所示:

第三步:再次点击一下文本框,这样就会弹出键盘,我们可以先把文本框里面的文字删除,然后编辑我们想要的文字进入,如图所示:
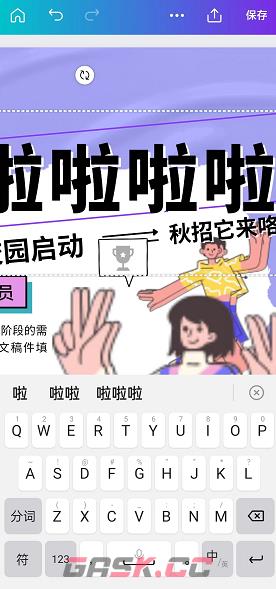
第四步:文字编辑好之后,收起键盘,小编一般会直接点击键盘右上角的按钮收起,大部分键盘都有这个功能。然后在下方发工具栏中,向右拖动,可以看到有字体、字体大小、颜色、格式、间距等选项,就可以对文字进行设置了,如图所示:
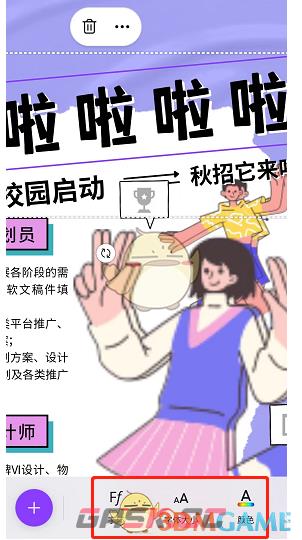
第五步:想要修改文字字体,可以点击【字体】,然后就会弹出字体的选项,我们可以选择免费字体,去找合适的字体,点击换上即可,如图所示:
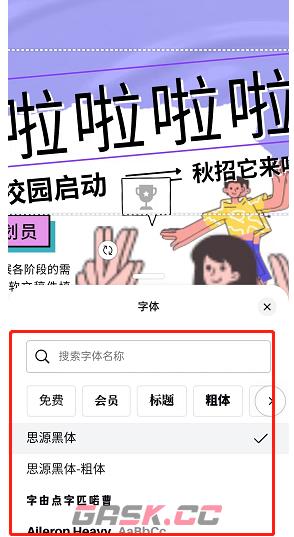
以上就是小编带来的canva可画怎么编辑文字?canva可画编辑文字教程,更多相关资讯教程,请关注Gask游戏攻略。

















